Driver Canon l11121e là trình điều khiển máy in Canon l11121e giúp máy tính và máy in kết nối với nhau. Nhờ đó, máy tính có thể gửi yêu cầu in ấn đến máy in. Nếu như máy tính thiếu phần mềm này thì bạn sẽ không thể tiến hành in ấn được. Bài viết dưới đây, Lý Nam Đế sẽ chia sẻ cách cài đặt Driver Canon l11121e chi tiết và hoàn toàn miễn phí!
1. Download Driver Canon l11121e miễn phí
Dưới đây là link đầy đủ tất cả các phiên bản của Driver Canon l11121e phù hợp theo từng dòng máy. Lựa chọn phiên bản phù hợp và bấm vào link để tải xuống nhé!
- Tải trên Window 64 bit
[su_button url=”https://mega.nz/file/Qo9SHSKa#frTU7LpkKpmLSAt1VCf41GUNZ82A9VWMQTP5Id6RlXY” target=”blank” style=”3d” background=”#0e74e0″ color=”#ffffff” size=”8″ center=”yes” radius=”10″ icon=”icon: download” icon_color=”#ffffff” text_shadow=”0px 0px -1px #000000″]Download[/su_button]
- Tải trên Window 32 bit
[su_button url=”https://mega.nz/file/9sNQmRYJ#PQQO8VcWpcD57QEJ1P1f6JZgjbfWWed-O44_uenICPo” target=”blank” style=”3d” background=”#0e74e0″ color=”#ffffff” size=”8″ center=”yes” radius=”10″ icon=”icon: download” icon_color=”#ffffff” text_shadow=”0px 0px -1px #000000″]Download[/su_button]
- Tải trên MAC OS
[su_button url=”https://mega.nz/file/Y88SDI5K#-L9ruuFuZz8AyBD4693leothKfdo9FXFbND_2QwnoGY” target=”blank” style=”3d” background=”#0e74e0″ color=”#ffffff” size=”8″ center=”yes” radius=”10″ icon=”icon: download” icon_color=”#ffffff” text_shadow=”0px 0px -1px #000000″]Download[/su_button]
2. Hướng dẫn cài đặt phần mềm Driver Canon l11121e chi tiết
Driver Canon L11121e là phần mềm kết nối máy in Canon L11121e trên máy tính, giống như thông dịch viên giúp máy tính hiểu ngôn ngữ và điều khiển được máy in. Dưới đây, Lý Nam Đế sẽ hướng dẫn bạn 2 cách cài đặt phần mềm đơn giản, chi tiết theo các bước.
2.1. Cài đặt Driver Canon L11121e bằng file .exe
Sau khi tải file về máy bạn tiến hành các bước sau để cài đặt:
Bước 1: Nháy đúp chuột vào file để lấy file cài đặt
=> Lưu ý: Bạn nhớ ngắt kết nối USB giữa máy in và máy tính trước khi chạy file để quá trình cài đặt ít xảy ra lỗi hơn.
Bước 2: Sau khi chạy xong, màn hình sẽ hiện:
=> Bạn bấm mở file “LBP2900_R150_V330_W64_uk_EN_2″ => Sau đó chọn mở file “x64”
=> nháy đúp chuột vào file setup để chạy phần mềm
Bước 3: Nhấn chọn “YES” để tiếp tục cài đặt phần mềm driver Canon L11121E cho máy tính
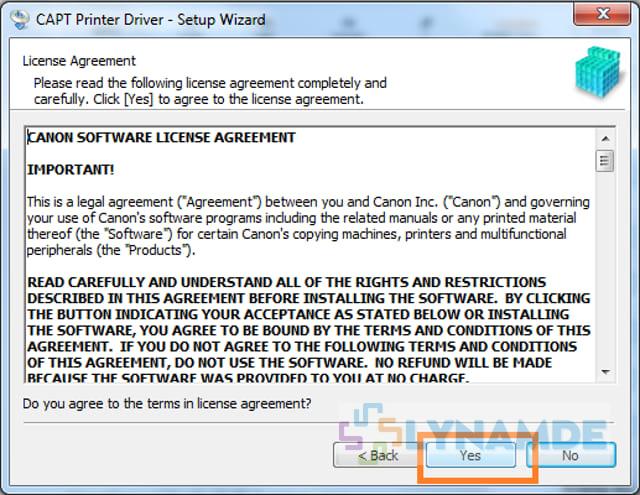
Bước 4: Chọn ”Install with USB Connection” => Sau đó bấm ”Next”
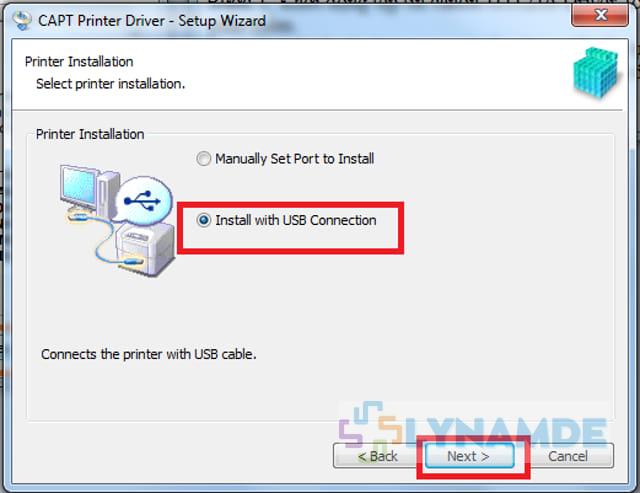
Bước 5: Cắm cổng USB để kết nối máy in và máy tính
Sau khi cài đặt, phần mềm sẽ hiện thông báo yêu cầu cắm cáp máy in và bật máy lên. Quá trình này là quá trình giúp Driver nhận diện máy in và tiến hành cài đặt kết nối.
Bước 6: Bạn đợi khoảng 3-5 phút để tự động cài đặt phần mềm vào
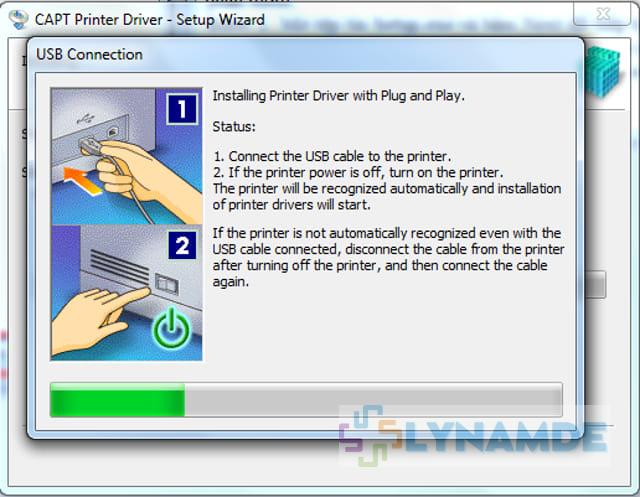
Bước 7: Sau khi hoàn tất cài đặt, bạn restart máy tính để khởi động phần mềm và bắt đầu in ấn nhé.
2.2. Cài đặt Driver Canon L11121e bằng cách Add a Printer
Nếu bạn cài đặt phần mềm bằng File .exe không được, bạn thử cách thủ công dưới đây nhé. Để tiến hành cài đặt, bạn thực hiện theo các bước sau:
Bước 1: Bấm tổ hợp phím Windows + R trên bàn phím
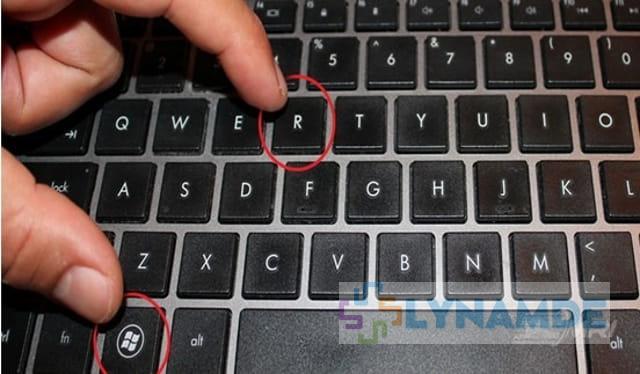
Bước 2: Nhập control printers vào khung Open rồi nhấn OK
Bước 3: Chọn Add a Printer
- Đối với máy tính xài hệ điều hành Win 7 thì bạn bấm Add a priner -> Chọn Add a local Printer.
- Đối với máy tính xài hệ điều hành Win 8/10 thì bạn bấm Add a priner -> Chọn Add a local Printer => Sau đó chọn “the printer that i want isn’t listed”
Bước 4: Chọn “Add a local printer or network printer with manual settings” rồi bấm Next
Bước 5: Chọn USB001và bấm Next
Bước 6: Trong Manufacturer chọn Canon Và bấm Have Disk…
Bước 7: Chọn Browse…
=> tìm đến đường dẫn chứa thư mục driver Canon L11121E đã giải nén -> chọn tên file đuôi.inf và nhấn Open và bấm OK
Bước 8: Nhấn OK
Bước 9: Chọn tên máy in như hình dưới đây và bấm Next
Bước 10: Đặt tên máy in và bấm Next
Bước 11: Báo “you’ve successfully Added printer Canon L11121e” là đã cài đặt thành công máy in Canon L11121e
3. Hướng dẫn khắc phục một số lỗi thường gặp
Trong quá trình sử dụng, người dùng không thể tránh khỏi một số lỗi thường gặp. Bạn thử kiểm tra theo một số trường hợp dưới đây để biết cách khắc phục nhé!
- Nếu trong quá trình làm việc xảy ra lỗi, bạn thử khởi động lại máy in và máy tính sau đó tiến hành gỡ và cài đặt lại phần mềm nhé.
- Nếu không được, bạn kiểm tra xem bản driver bạn tải về có tương thích với hệ điều hành máy không.
- Kiểm tra lại sợi cáp USB kết nối máy in với máy tính có bị hư hỏng gì không. Nếu có hãy thay thế cáp kết nối USB khác.
- Nếu máy tính hiển thị thông báo “USB devices not recognized” khả năng máy in đã bị hỏng mainboard Formatter. Để sửa lỗi này bạn cần thay thế main mới nhé.
Kết luận
Trên đây, Lý Nam Đế đã chia sẻ những kinh nghiệm và chi tiết hướng dẫn cách cài driver Canon L11121E [32bit/64bit] Win 10, Win 7. Bạn áp dụng theo trình tự 1 trong 2 cách này là có thể tự cài driver cho Canon L11121E vào máy tính rồi nhé. Chúc bạn cài đặt thành công.


Leave a Reply